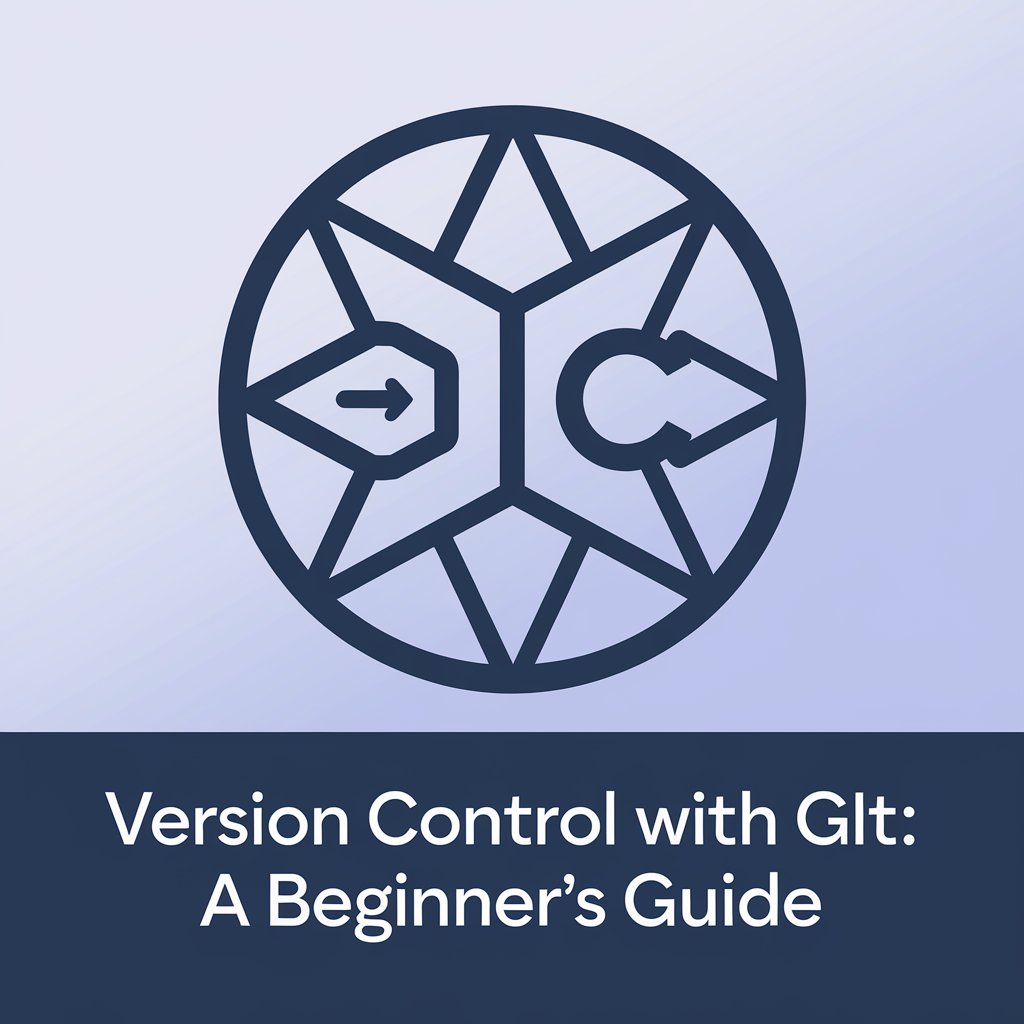Git is a powerful version control system that helps developers manage code changes efficiently and collaborate with others. This beginner’s guide covers the basics of Git and how to use it for version control.
What is Version Control?
Version control is a system that tracks changes to files over time. It allows you to:
- Save different versions of your project.
- Collaborate with others without overwriting each other’s work.
- Revert to previous versions if something goes wrong.
What is Git?
Git is a distributed version control system. It lets you create a local repository on your computer, where you can track changes, and sync it with remote repositories (like GitHub, GitLab, or Bitbucket) for backup and collaboration.
Setting Up Git
- Install Git:
- Download and install Git from git-scm.com.
- After installing, open a terminal (Command Prompt or Git Bash) and verify the installation with the command:
bash
git --version
- Configure Git:
- Set your name and email (used in your commits):
Basic Git Commands
Initializing a Repository
To start tracking a project with Git, navigate to your project folder and initialize a Git repository:
git init
This creates a hidden .git folder that Git uses to track changes.
Checking the Status
To see the current status of your repository and which files have changed:
git status
Adding Files
Git doesn’t track file changes automatically. You must explicitly tell Git to track changes by adding files:
git add filename
To add all changed files:
git add .
Committing Changes
After adding files, you create a “snapshot” of the changes, called a commit:
git commit -m "Descriptive message about changes"
The -m flag is followed by a message describing what changes were made.
Viewing Commit History
To see a history of commits in your project:
git log
Creating and Switching Branches
Git allows you to create separate branches to work on different features or fixes:
git branch branch-name
To switch to another branch:
git checkout branch-name
You can also create and switch in one step:
git checkout -b new-branch
Merging Branches
When your feature is ready, you can merge it into the main branch:
- Switch to the branch you want to merge into (often
mainormaster):bashgit checkout main
- Merge your feature branch:
bash
git merge branch-name
Cloning a Remote Repository
To work on an existing project hosted on a platform like GitHub, you can clone it to your local machine:
git clone https://github.com/user/repository.git
Pushing Changes
After making and committing changes, push them to the remote repository to share with others:
git push origin branch-nameTo get the latest changes from the remote repository:
git pull origin branch-name
Working with Remotes
- Adding a Remote Repository If you initialized a local Git repository and want to link it to a remote repository:
bash
git remote add origin https://github.com/user/repository.git
- Viewing Remotes To see a list of remote repositories linked to your project:
bash
git remote -v
Undoing Changes
- Undo Local Changes (Before Commit) To discard changes in a file before committing:
bash
git checkout -- filename
- Undo a Commit If you made a mistake in your last commit but haven’t pushed it:
bash
git reset --soft HEAD~1
The
--softoption keeps your changes in the working directory, allowing you to modify and recommit them.
Conclusion
Git is an essential tool for developers, enabling you to manage your code history, collaborate efficiently, and avoid losing work. This beginner’s guide covers the core commands and concepts. As you get more familiar, you can explore advanced features like stashing, rebasing, and hooks to further enhance your Git workflow.
Frequently Asked Questions (FAQs) About Git
1. What is Git?
Git is a distributed version control system that helps developers track changes in code, collaborate with team members, and manage different versions of a project over time.
2. What is the difference between Git and GitHub?
- Git: A version control system to manage your code history locally or across remote repositories.
- GitHub: A cloud-based platform for hosting Git repositories, allowing for collaboration, backup, and sharing of projects.
3. How do I install Git?
- Download Git from the official website: https://git-scm.com.
- Follow the instructions for your operating system (Windows, macOS, Linux).
- After installation, verify it using the command:
bash
git --version
4. What is a repository?
A repository (or “repo”) is a project folder tracked by Git. It contains all project files, along with the complete history of changes made to those files.
5. What is a commit?
A commit is a snapshot of your project at a particular point in time. It records what changes were made and provides a message describing the changes.
6. What is a branch?
A branch is a parallel version of the project where you can make changes without affecting the main project. This is useful for working on new features or bug fixes.
7. How do I create a branch?
Use the following command to create a new branch:
git branch branch-name
8. How do I switch between branches?
To switch to another branch, use:
git checkout branch-name
9. What is merging?
Merging is the process of combining changes from one branch into another. This is often done when a feature is complete and needs to be added to the main project.
10. How do I merge branches?
First, switch to the branch where you want to merge changes (usually the main branch), then use:
git merge branch-name
11. What is Git clone?
git clone copies a remote repository to your local machine. It creates a local version of a project hosted on a platform like GitHub.
Example:
git clone https://github.com/user/repository.git
12. What is the difference between git fetch and git pull?
git fetch: Downloads changes from the remote repository but does not apply them to your working directory.git pull: Downloads changes from the remote repository and immediately applies them to your working directory (a combination offetchandmerge).
13. What is a remote repository?
A remote repository is a version of your project hosted on the internet or a network server. It allows multiple users to collaborate on the same project.
14. How do I add a remote repository?
Use the following command to add a remote repository:
git remote add origin https://github.com/user/repository.git
15. How do I push changes to a remote repository?
After committing your changes locally, you can push them to the remote repository using:
git push origin branch-name
16. How do I check the status of my files?
Use the git status command to see which files have been modified, staged, or committed:
git status
17. How do I undo a commit?
If you want to undo your last commit (but keep the changes in your working directory), use:
git reset --soft HEAD~1
18. How do I delete a branch?
Once a branch is no longer needed, you can delete it with:
git branch -d branch-name
19. What is a .gitignore file?
A .gitignore file tells Git which files or directories it should ignore. This is useful for excluding files that you don’t want to track, such as log files or compiled code.
20. What is stashing in Git?
Stashing allows you to temporarily save changes in your working directory without committing them. It’s helpful when you need to switch branches but don’t want to lose your work.
To stash changes:
git stash
21. What is rebasing in Git?
Rebasing is a way to integrate changes from one branch into another. Unlike merging, which combines branches, rebasing rewrites the commit history to create a linear sequence of commits.
22. What is a conflict in Git?
A conflict occurs when two different changes are made to the same part of a file, and Git cannot automatically merge them. You must resolve the conflict manually by choosing which changes to keep.
23. How do I resolve a conflict?
- Open the file with conflicts.
- Decide which changes to keep (or manually combine changes).
- After resolving, stage the file:
bash
git add filename
- Commit the changes:
bash
git commit
24. How can I contribute to an open-source project?
- Fork the repository on GitHub.
- Clone the repository to your local machine.
- Create a new branch for your changes.
- Make your changes and commit them.
- Push your changes to your forked repository.
- Open a pull request on the original repository.